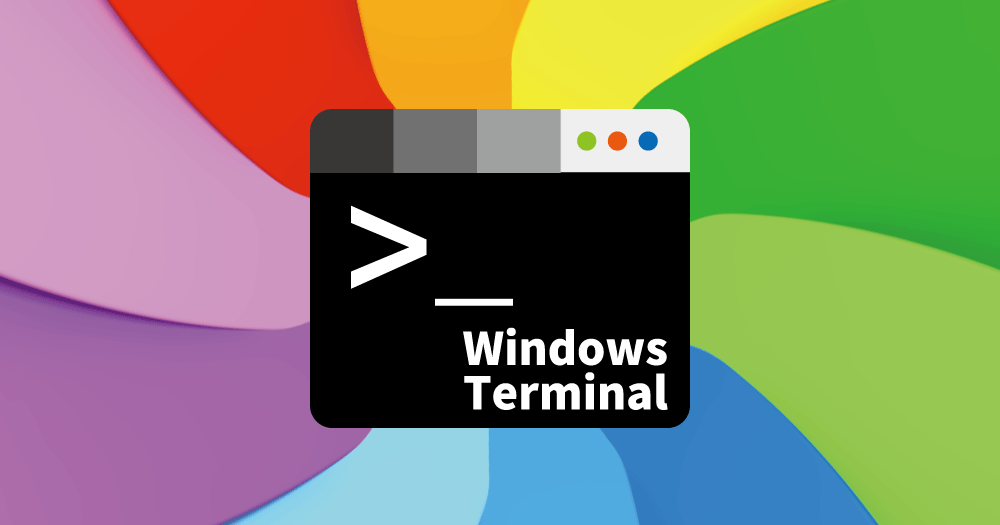
パソコンにはシェル(shell) というものがあります。このシェルは人間から命令を受け取り、パソコンに情報を要求し、受け取った情報を人間に伝えます。パソコンと人間の通訳といったところでしょうか。このシェルに命令を出すときに必要なものがターミナルとなります。
いままで Windows ユーザーは、ターミナルとして TeraTerm、GitBash を利用していましたが、これからは Microsoft 社製の WindowsTerminal で十分に事足りるでしょう。
お断り(決め事など)
知識向上と忘れやすい筆者自身のための備忘録としての記事です。
- Windows 10 Home 64bit (Version:21H2) (Build:19044.1415)
- この記事ではコマンドツールをターミナルとしてます。
WindowsTerminalとは
Windows では、コマンドプロンプトや PowerShell がターミナル(コマンドツール)となります。しかし、コマンドプロンプトや PowerShell は Windows を操作するには良いのですが、その他のシステムを操作することはできません。Windows ユーザーにとっては頭の痛い問題です。
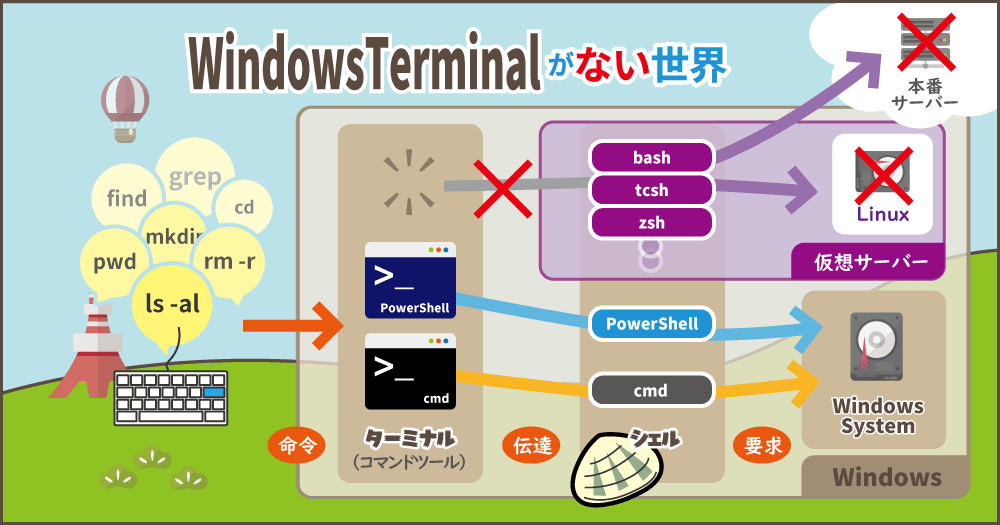
なぜなら「Windows でホームページを制作し、Web に公開する」といったとき、本番サーバーや仮想ローカルサーバーが必要であり、これらは主に Linux というシステムで動いているからです。
Linux のシェル(shell) には、bash や tcsh、zsh ・・・などあり、これを操作するためにターミナルをインストールする必要があります。
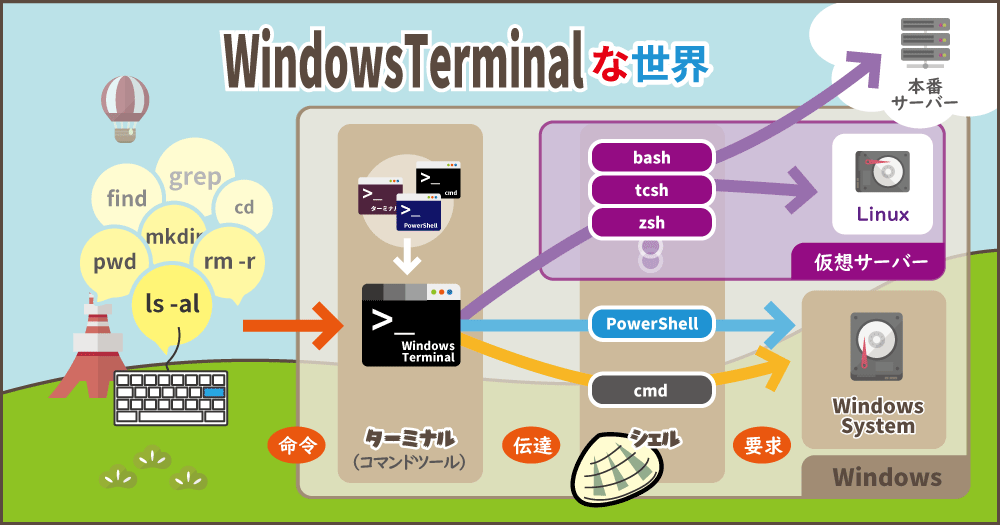
今までは「TeraTerm」や「GitBash」というターミナルを利用してきましたが、Microsoft 純正のターミナルが配布され、デザインもクールであれば使わない手はありません。
ターミナルのライトユーザーである筆者には、まったく問題なく使えます。
インストールはWindowsStoreから
WindowsTerminal 公式サイト にアクセスし、入手Microsoft Store を開くの順で選択します。
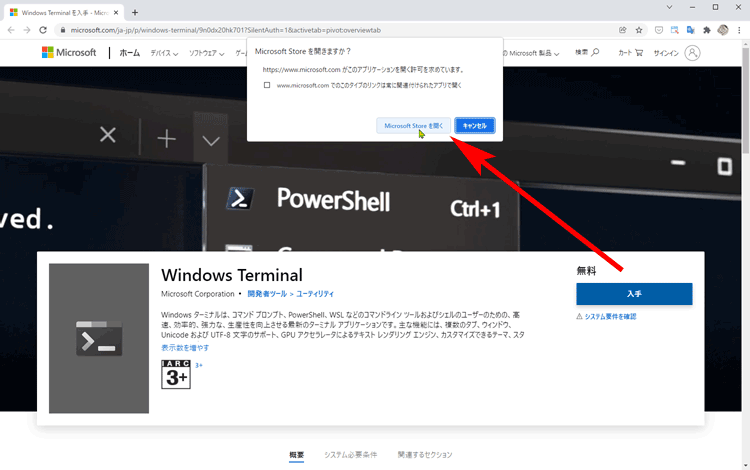
WindowsTerminal の画面が表示されますので入手を選択します。
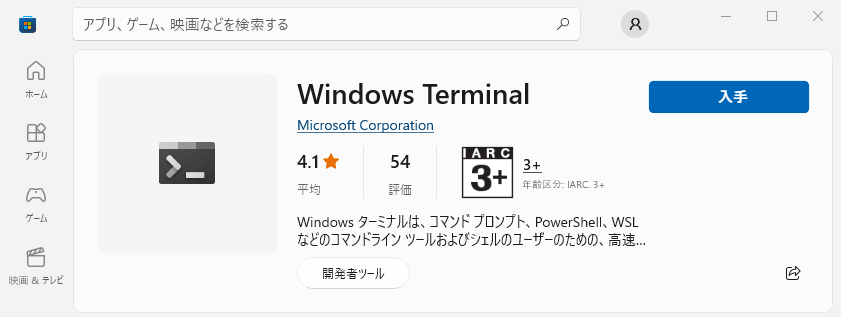
これでインストール完了です。
ターミナルの背景を自分好みに(筆者の場合)
はじめて WindowsTerminal を起動すると PowerShell が表示されます。(コマンドプロンプトかも)
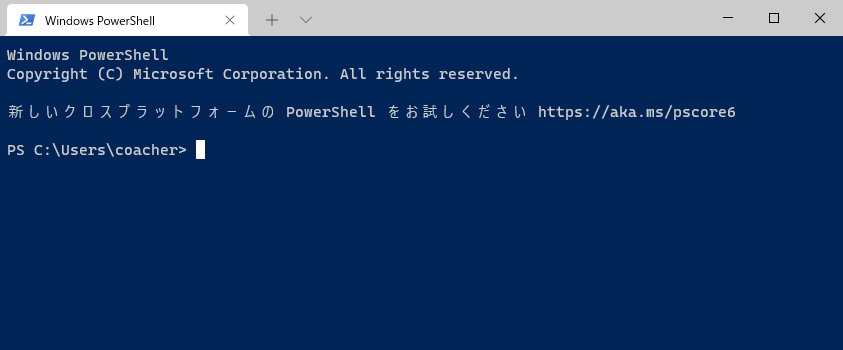
その他にコマンドプロンプトや Ubuntu*1、GitBash*2なども使えます。しかし、どれも背景が黒で何を開いているのか区別がつきにくいので、背景色を変更してみます。
*1 Ubuntu が表示されるには、パソコンに WSL(Ubuntu) をインストール必要。
*2 GitBash が表示されるには、パソコンにGit をインストール必要。
プルダウンメニューから設定jsonファイルを開くの順に選択。
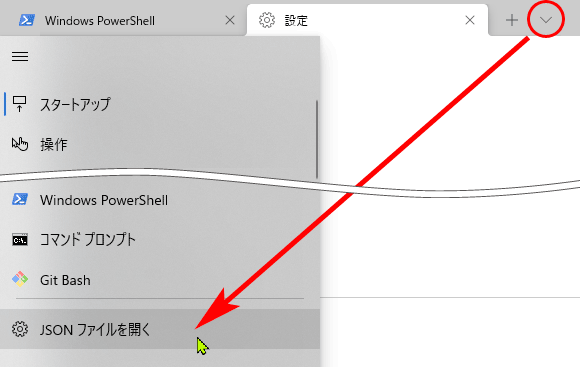
エディタでこの設定ファイルが開きます。
Ubuntu の背景を変更するために"background": "#330033"と追記します。
ファイル名またはコマンドツール
{
"background": "#330033", ← 追記
"bellStyle": "window",
"colorScheme": "Campbell Powershell",
"commandline": "wsl.exe -d Ubuntu", ← これを探し
"cursorShape": "filledBox",
"font": {
"size": 11
},
"guid": "{***************************}",
"icon": "ms-appx:///ProfileIcons/{9acb9455-ca41-5af7-950f-6bca1bc9722f}.png",
"name": "Ubuntu",
"startingDirectory": "\\\\wsl$\\Ubuntu\\home\\coacher"
}ファイルを保存すると、設定が反映されます。
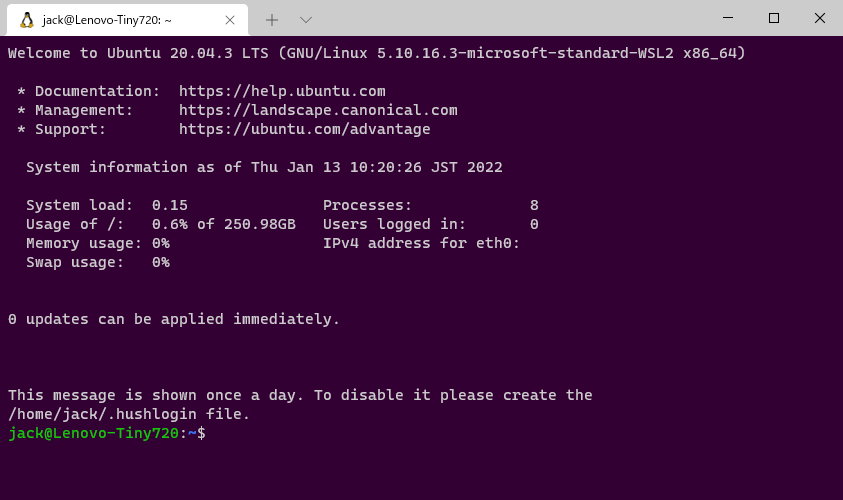
コマンドプロンプト
コマンド・プロンプトの背景を変更するために"background": "#111111"と追記します。
settings.json
{
"background": "#111111", ← 追記(濃グレー)
"bellStyle": "window",
"colorScheme": "Campbell Powershell",
"commandline": "cmd.exe", ← これを探し
"font": {
"size": 10
},
"guid": "{0caa0dad-35be-5f56-a8ff-afceeeaa6101}",
"hidden": false,
"name": "\u30b3\u30de\u30f3\u30c9 \u30d7\u30ed\u30f3\u30d7\u30c8"
},GitBash
GitBash の背景を変更するために"background": "#003030"と追記します。
settings.json
{
"background": "#003030", ← 追記(濃緑)
"bellStyle": "window",
"colorScheme": "Campbell Powershell",
"commandline": "C:\\Program Files\\Git\\bin\\bash.exe", ← これを探し
"cursorShape": "filledBox",
"font": {
"size": 10
},
"guid": "{f3d55d7a-5b0e-4925-9e8e-7551bf657cc2}",
"icon": "C:\\Program Files\\Git\\mingw64\\share\\git\\git-for-windows.ico",
"name": "Git Bash",
"startingDirectory": "%USERPROFILE%"
},これで各ターミナルごとに背景を色分けできました。
フォントなど、その他の外見の設定
個別設定にある外観タブを選択し各項目を設定します。筆者はフォントフェイス「Cascadia Mono」、フォントサイズ「11 or 12」で利用しております。
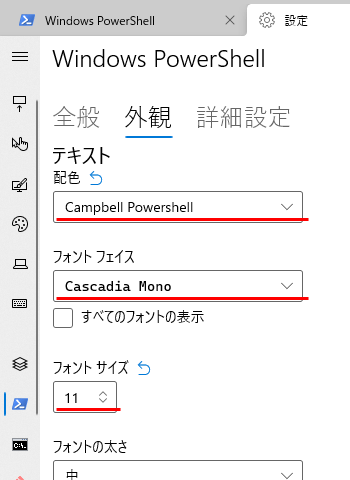
うるさいビープ音をフラッシュに変更
コマンドを打ち直すとき、Backspaceの連打で文字を消していくが、消すものがないのにBackspaceを押すとそのたびにビープ音が鳴るようです。
この音を消すには設定–詳細設定–ベル通知スタイルの設定でなくせるようです。しかもビープ音の代わりに「ブラッシュウィドウ」というものがある。Windows もクールになってきたね。
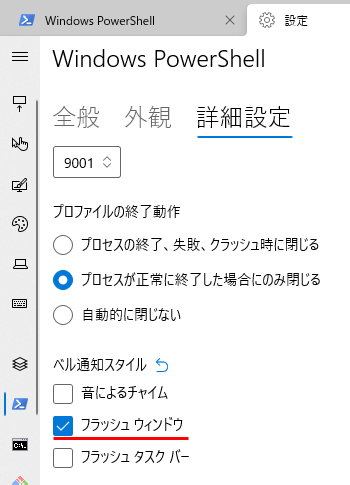
カーソルの形状(塗りつぶされたボックス)の不満解消
カーソルのデフォルト設定は、バー(|)になっており特に不満はなかったのですが、ターミナルらしさが欲しく、塗りつぶされたボックス(■)を選択しました。
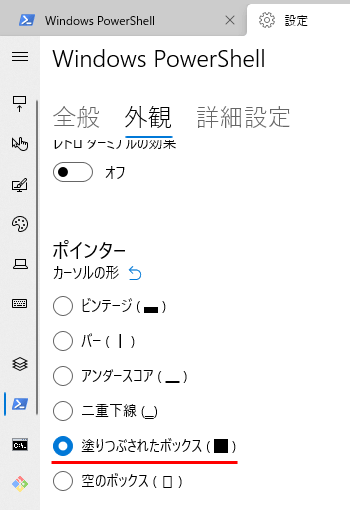
使い始めた頃は不満がなかったのが、Ubuntu で vi を使っているとき文字が塗りつぶされた状態になり、とても使いづらい。
そこで、Ubuntu のホームディレクトリにある.vimrcに下記コードを追記し、この問題を解消します。.vimrcが存在しないときは作成します。
これにより vi の挿入モードのときカーソルをバー(|)にしてくれます。
bash:~$ vi .vimrc
"" カーソルの形状(自己追加)
if has('vim_starting')
" 挿入モード時に非点滅の縦棒タイプのカーソル
let &t_SI .= "\e[6 q"
" ノーマルモード時に非点滅のブロックタイプのカーソル
let &t_EI .= "\e[2 q"
" 置換モード時に非点滅の下線タイプのカーソル
let &t_SR .= "\e[4 q"
endifこんな感じで WindowsTerminal を利用しております。参考になるところがありましたら、導入してみてください。